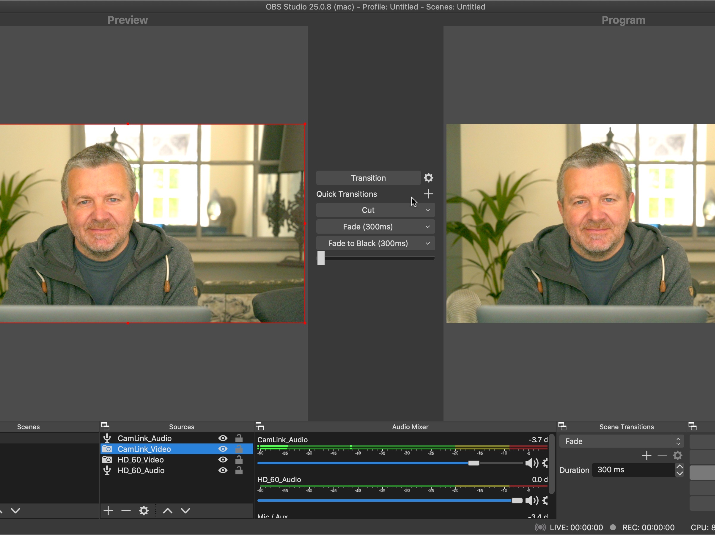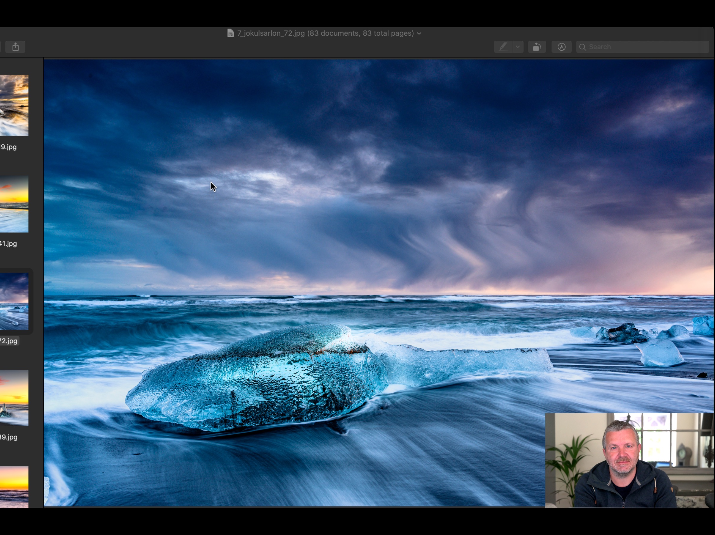Camera Setup
You can use any Nikon DSLR or Mirrorless camera that has a ‘clean’ HDMI video output. To set up the camera video output, go into the video settings menu and change the following settings: For video quality select either 1920x1080p at 25fps for full HD or 3840 x 2160 at 25fps for 4K output if you are in Europe. I would suggest you set the picture control to flat which allows you to colour grade the image in the broadcast software. You should also switch the camera microphone off if you plan on using an external microphone.
Switch the camera into video mode and then put the camera into manual mode. Choose a low ‘f’ number to give you good separation between yourself and the background. An aperture of f/2.8 or f/4 would be ideal for this. Set the ISO to 64 or 100 depending on the native ISO settings for your camera and turn on Auto ISO. Your shutter speed will depend where you are in the world but will either be 1/50th or 1/60th of a second. A good guide on this would be to double your frame rate i.e. 25fps is 1/50th of a second, 30fps would be 1/60th. You should also turn-off any power or sleep timers that are set on the camera. Focus the camera using either manual focus or face tracking if you have that feature on your camera.
If you are planning on short webcam or streaming sessions then the camera will be fine to run from battery power. However to be on the safe side, you may want to look at getting a mains adapter battery adapter to allow the camera to run on mains power. Products such as the EP-5B would be a good choice if you have a camera that uses EN-EL15 batteries.
Lens Choice
This will be determined by the space you have available and the look you want in your broadcast. I would suggest starting with a 24-70 f/2.8 or f/4 to give you flexibility with the composition and framing of the image. You could also consider maybe a 35mm or 50mm f1.8 but you will need to be very accurate with your focusing if you use them wide open.
Video Capture
There are many video capture devices on the market, I would recommend an external device unless you are happy to take apart your computer and install a video capture card. One of the easiest to use and setup would be the Elgato Camlink 4K. There are other video capture cards and devices to choose from if you can’t get hold of a Camlink 4K., I’ve used both the Elgato Camlink 4K or the Elgato HD60 S+ external video capture devices which both work well with the video from Z 7. The most important thing to check is when using your Nikon camera as a webcam or streaming camera is that the video capture device supports something called UVC also known as USB Video Device Class. UVC is a data protocol that standard webcams or computers use so they can interface to software applications such as Zoom or Skype.
Once you have your video capture device, connect the HMDI output of your camera to HDMI input on the capture device, then connect the video capture device via USB to your laptop. In my case I’m using a 2018 13” MacBook Pro, so my connection is via USB C cables. You may need to install some additional software drivers on your computer depedning on which video capture devices you use