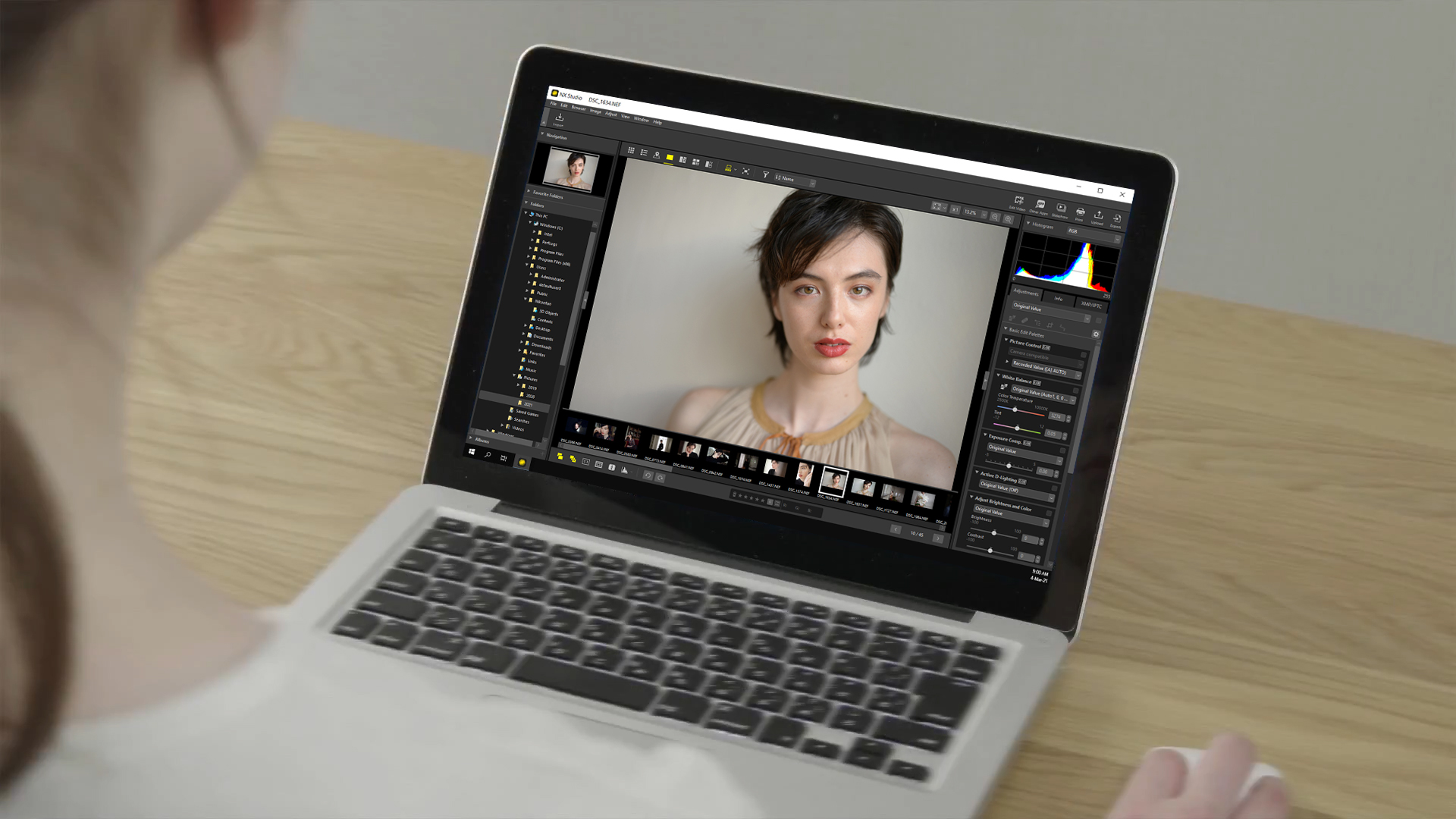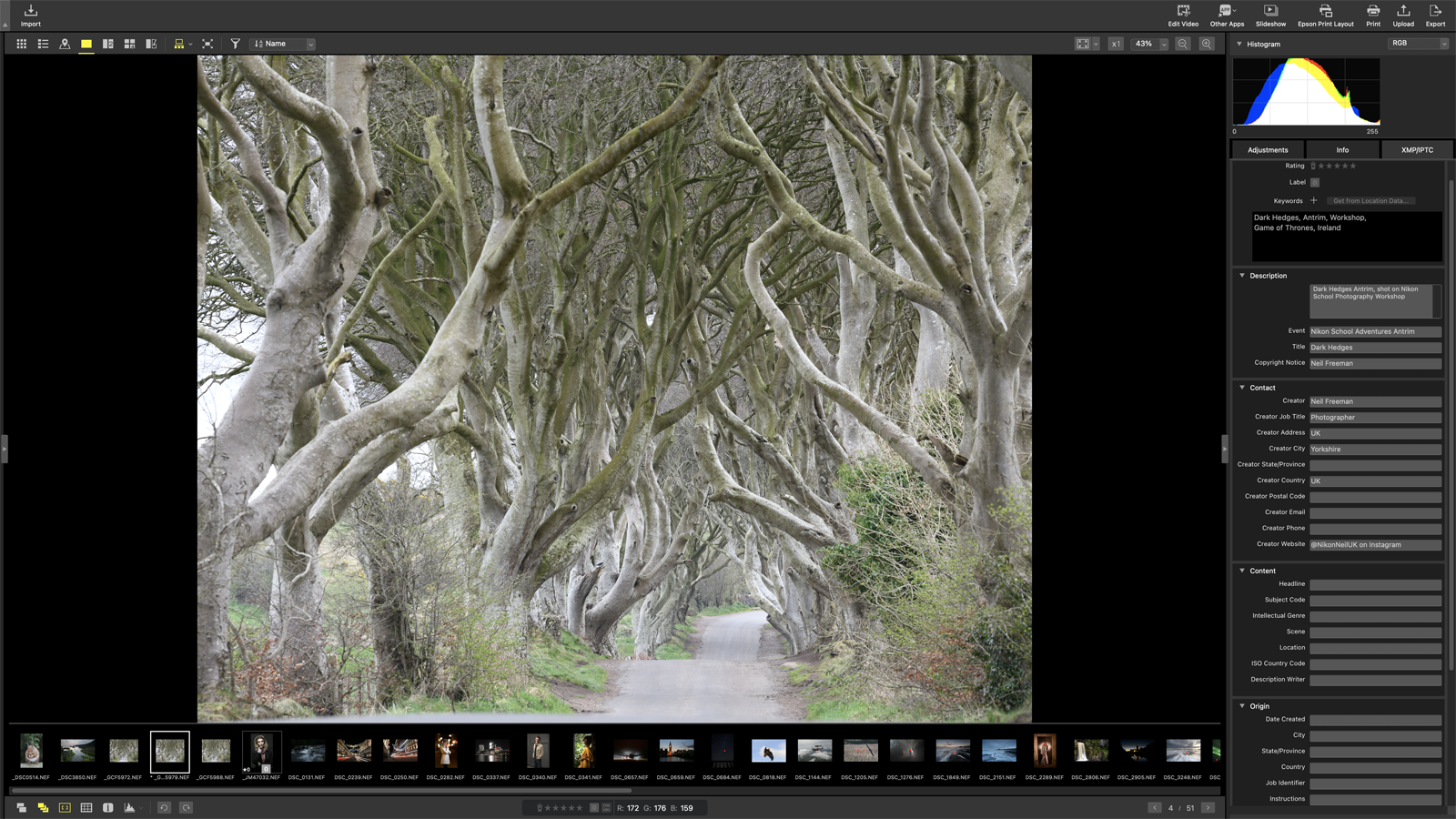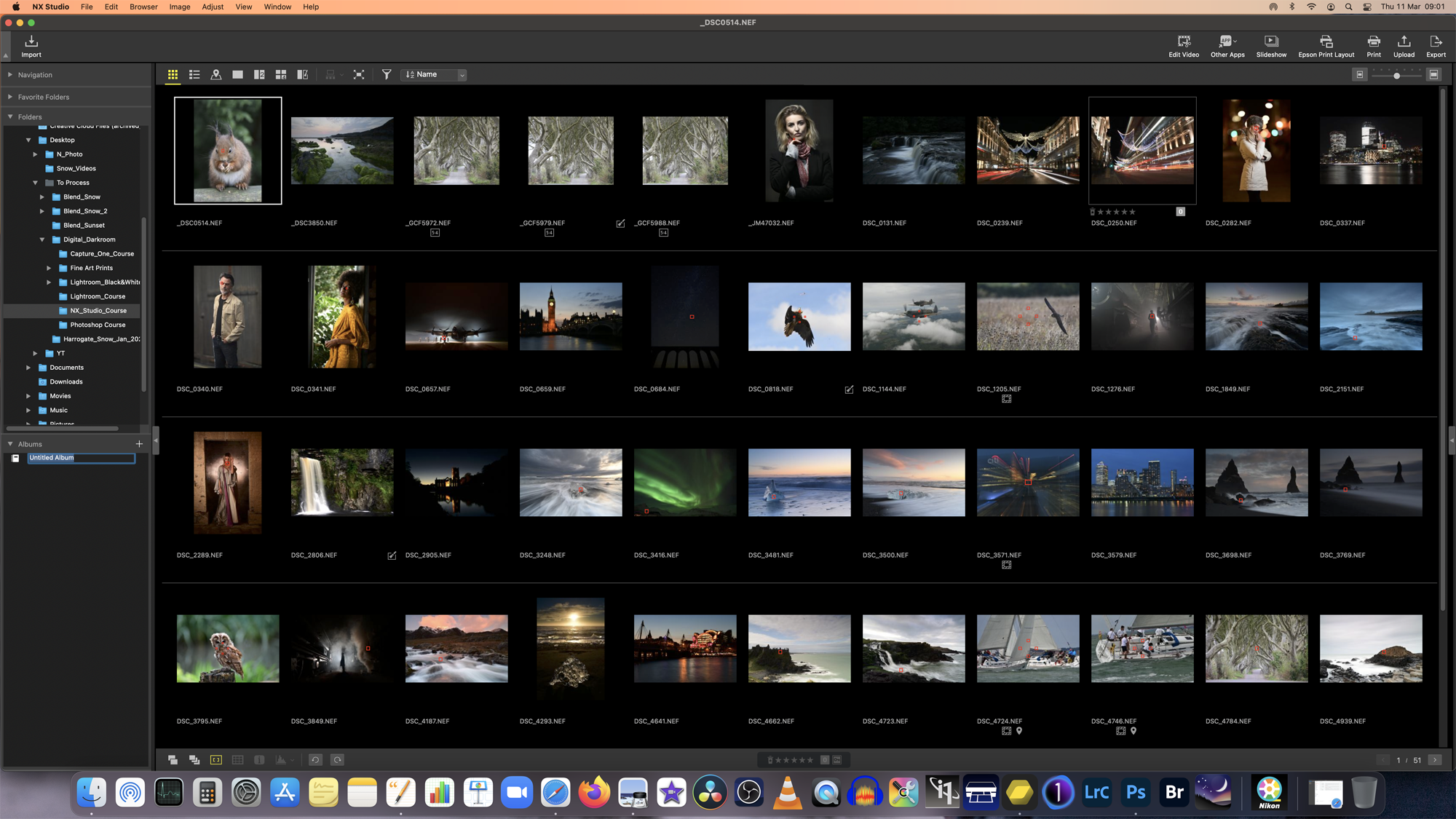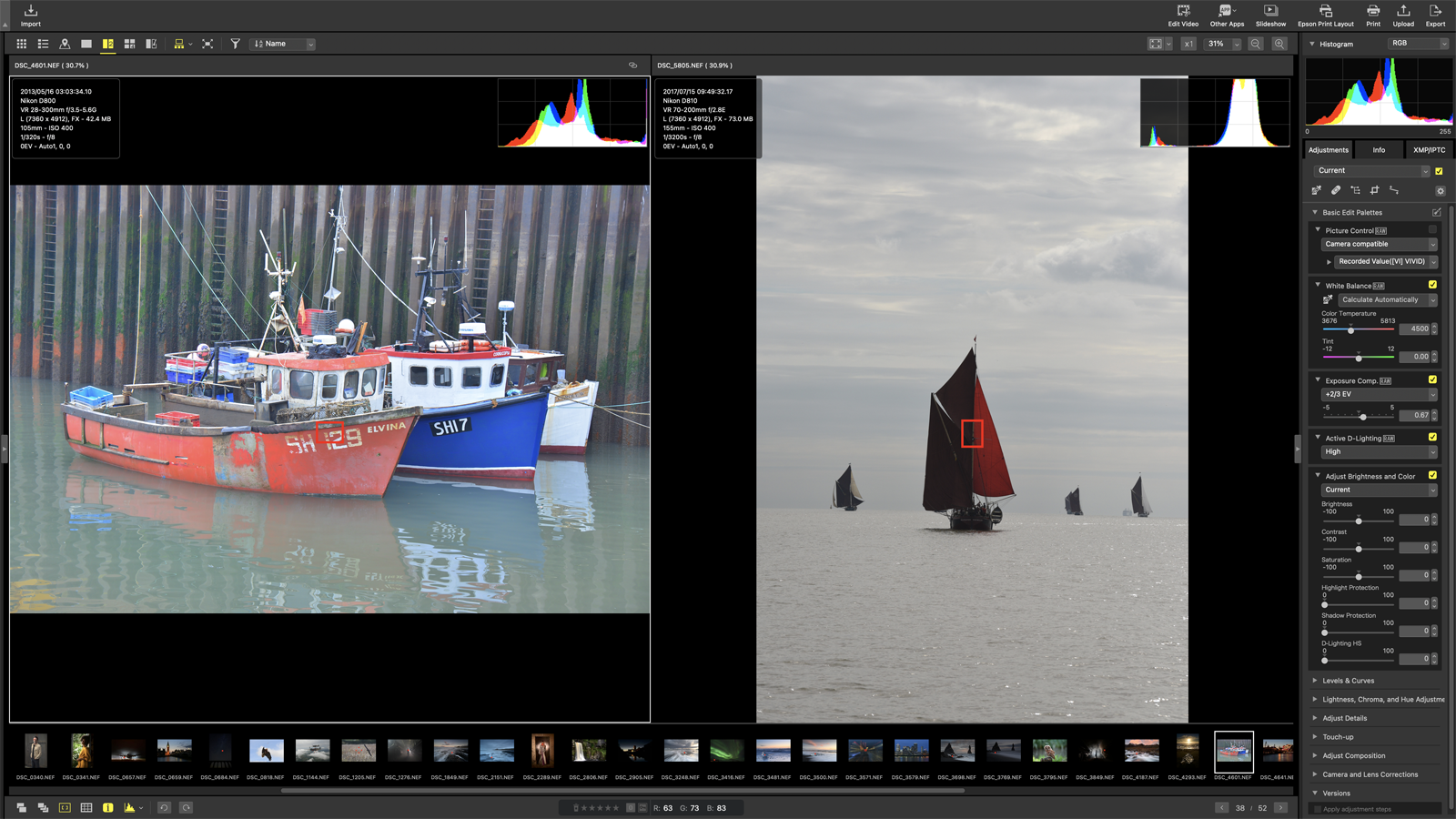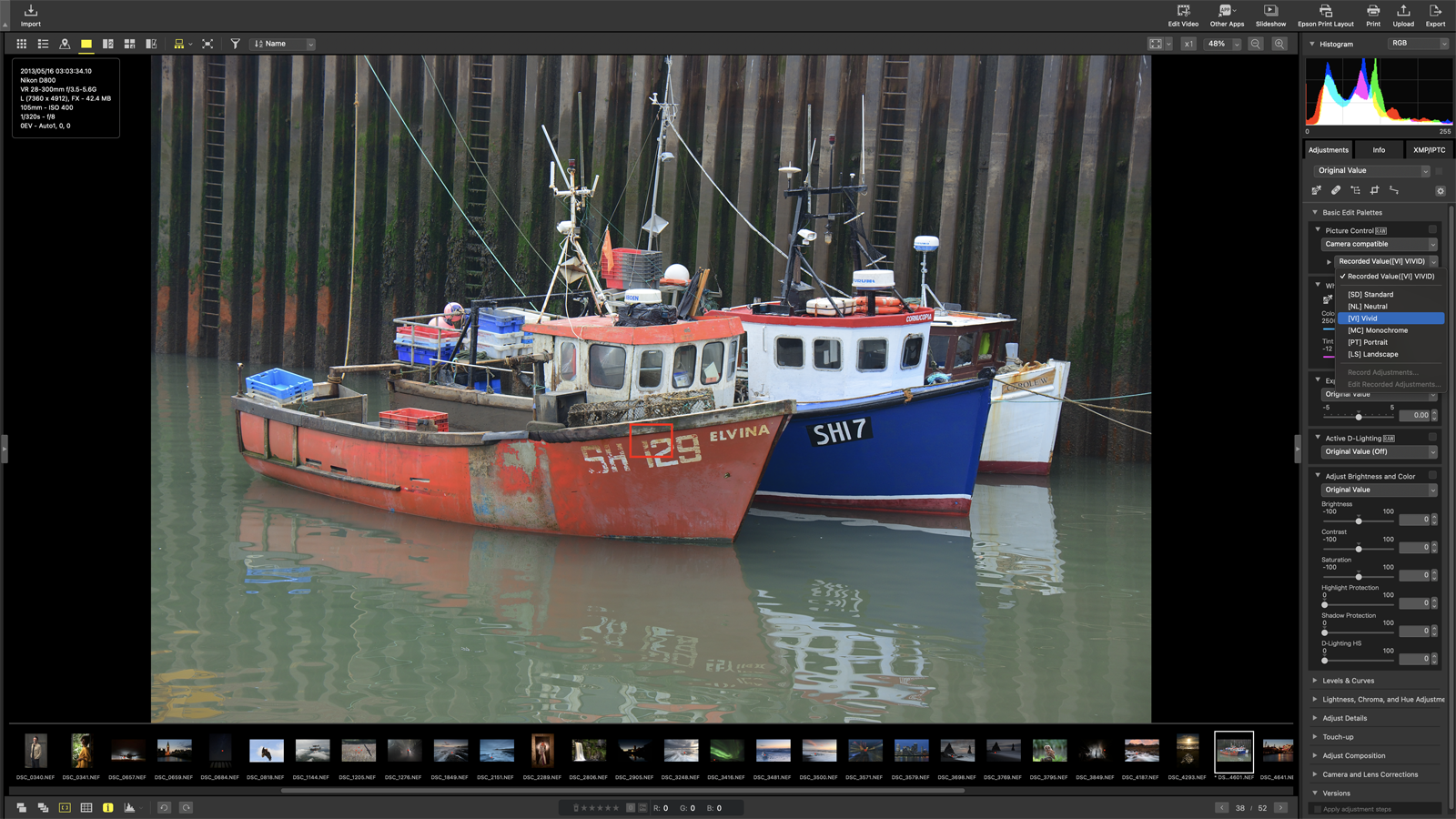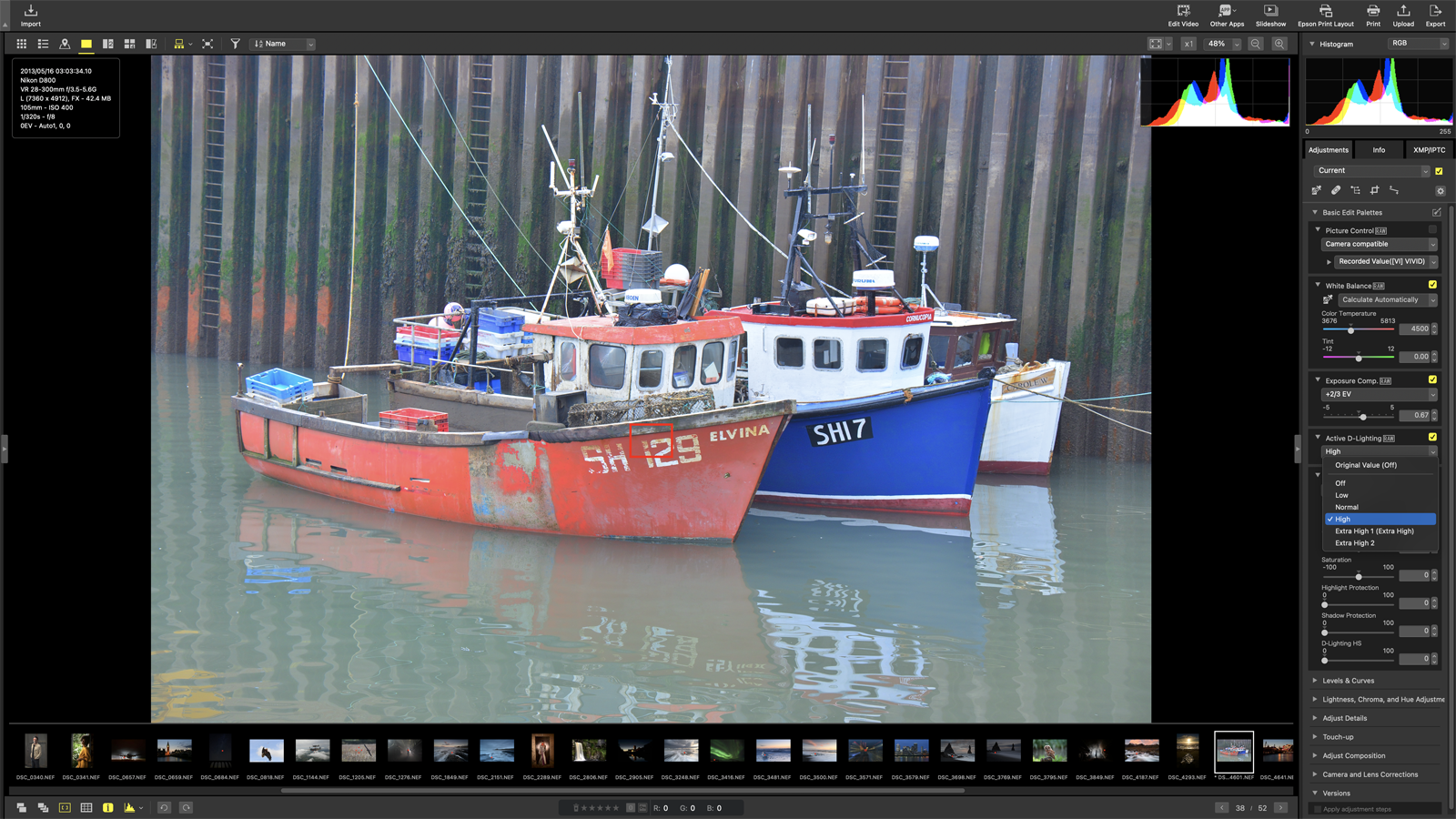NX Studio is Nikon’s new software editing suite, enabling you to browse, process and edit still images and movies. ViewNX-i was designed primarily for viewing and sorting images, with only limited RAW image-processing capabilities. Meanwhile, Capture NX-D has editing tools but doesn’t enable image cataloging, browsing, adding keywords, geolocating images or movie editing. To take advantage of all these features, photographers have had to move between both applications. Not anymore.
NX Studio blends the main functionality from both applications into a single program that supports all Nikon DSLRs since the D1, the latest Z II generation of mirrorless cameras and most Coolpix compacts. The redesigned user interface is cleaner and easier to use. It achieves good image quality and colour reproduction when editing, and also lets you play back and apply basic edits to movies. The workspace is customisable using the VIEW and WINDOW menus. There are single, two or four-up image views plus a before/after view, and the filmstrip can be moved from the horizontal bar at the bottom of the screen to a vertical bar to the left.
Navigation for your image folder structure and album controls is positioned on the left of the screen, with the main layout options across the top of the screen. On the right you’ll find the histogram display, editing adjustment tools, EXIF and keyword tools. You can resize or hide both the left and right panels or drag the filmstrip to make it smaller, allowing you to maximise your valuable screen ‘real estate’.
Images processed in NX Studio will deliver good quality edits with realistic colours and impressive shadow recovery from the Active D-Lighting settings. The new software will also read and apply existing image adjustments from ViewNX-i and Capture NX-D, which means you can upgrade without having to redo any previous edits. One last point – while NX Studio can currently run alongside Capture NX-D, it will replace any previously installed version of ViewNX-I.