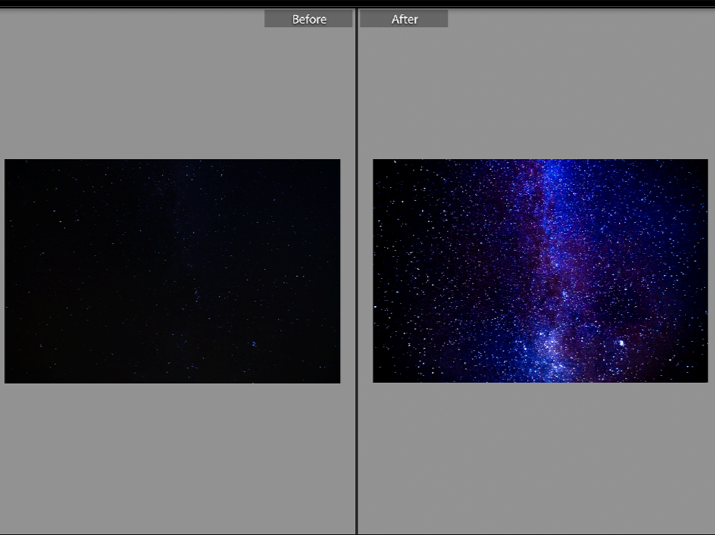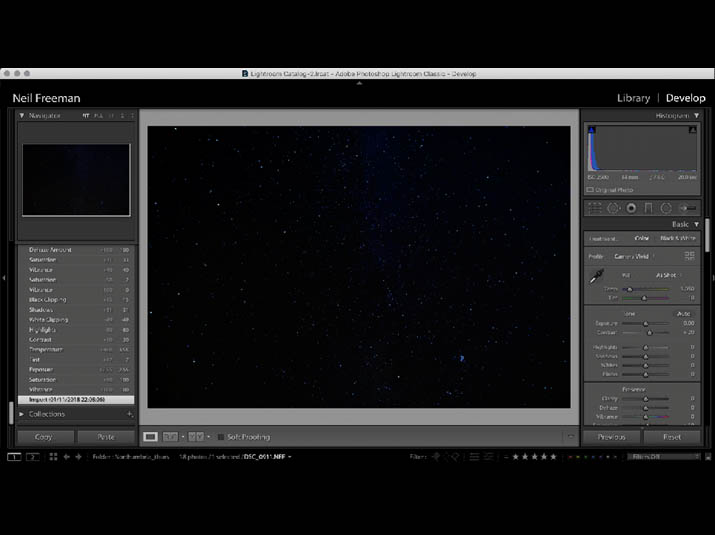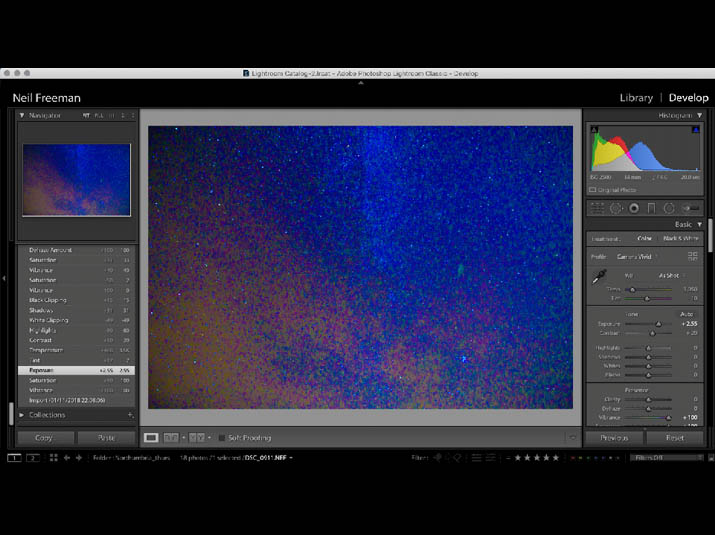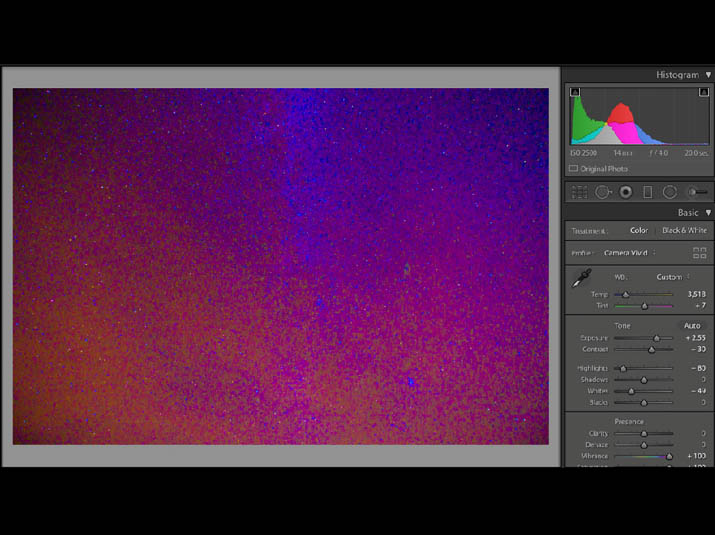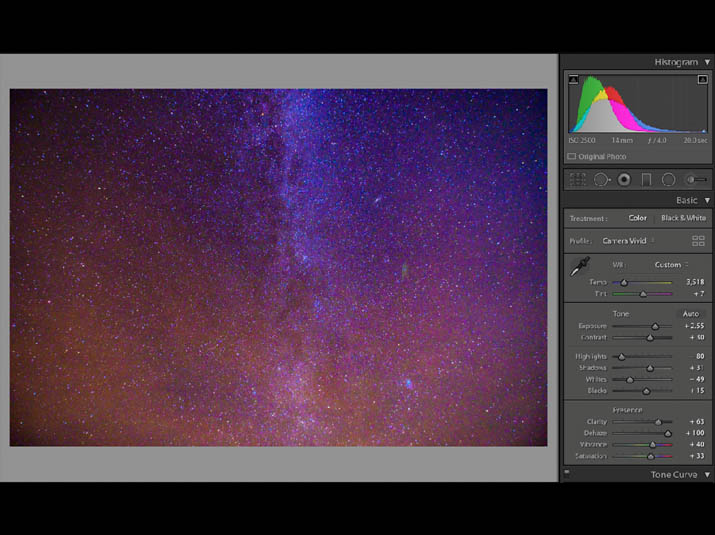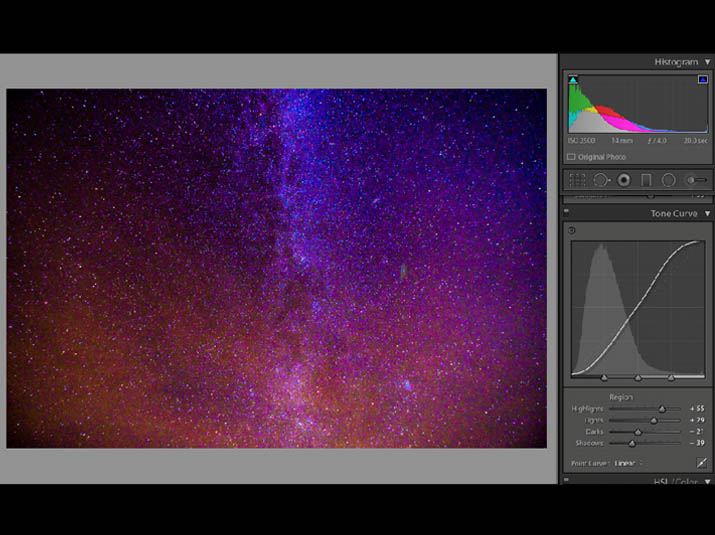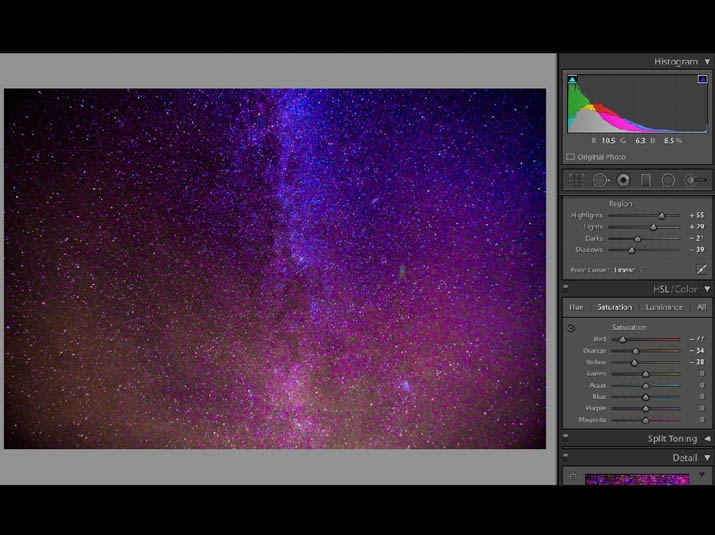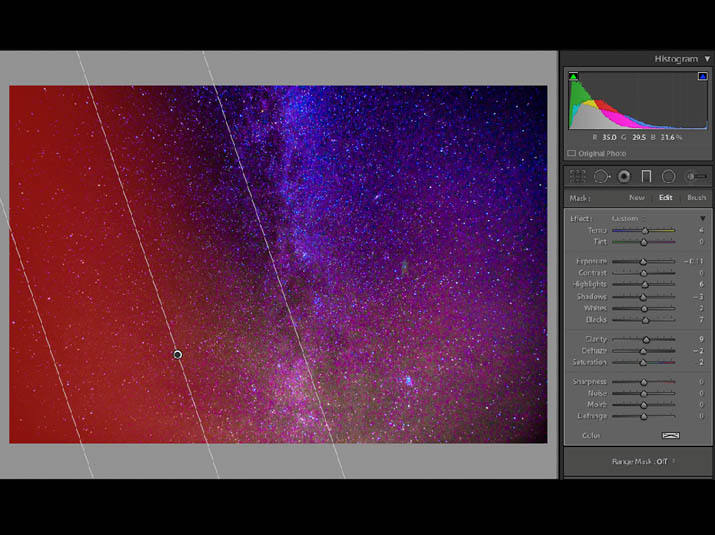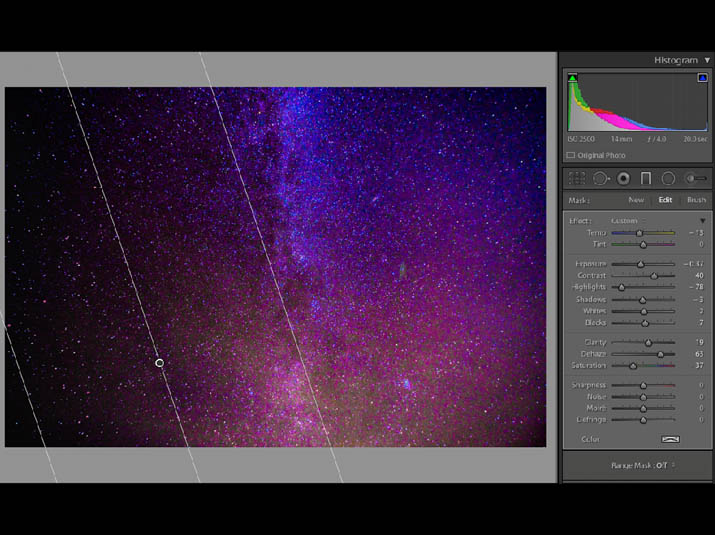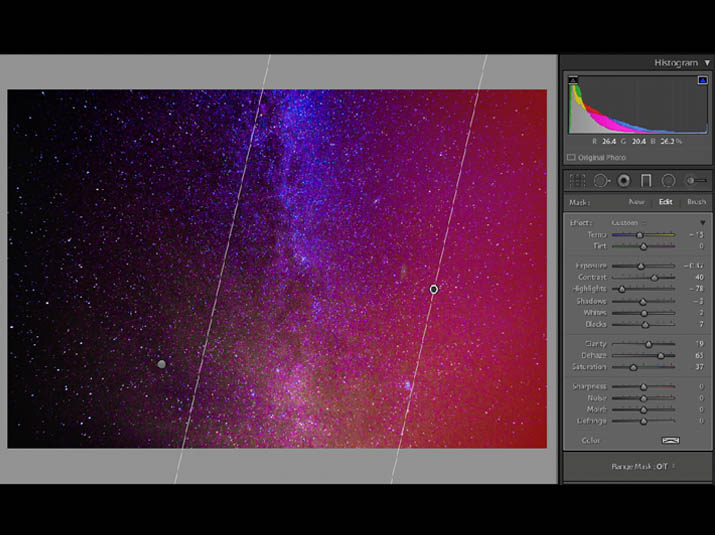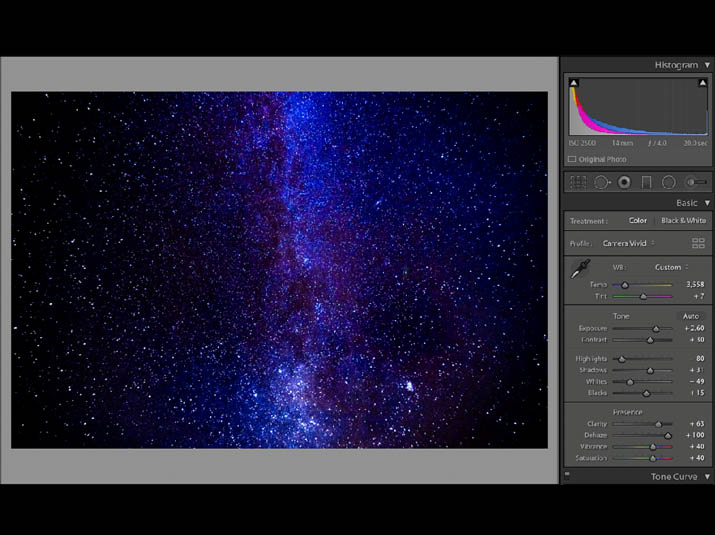There is not necessarily a “correct” way to process Milky Way images. Not only is editing highly subjective but the Milky Way cannot easily be seen by the naked eye from Earth, so the baseline as to what constitutes a “correct” finished image is quite broad. This means you have plenty of latitude for experimenting and developing your own unique style, but if you’re a bit lost for how to get started, the following steps give me great results every time. While I’m using Lightroom here, the techniques are transferable across different image-editing software.