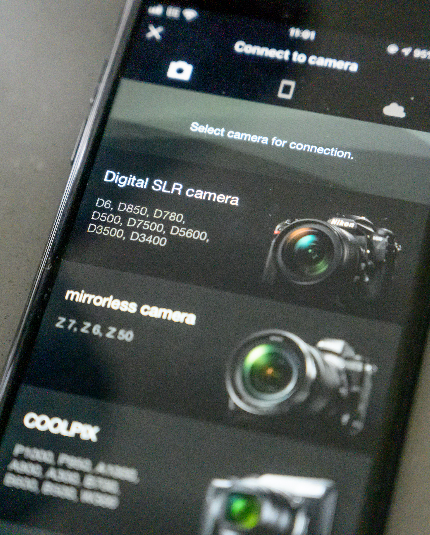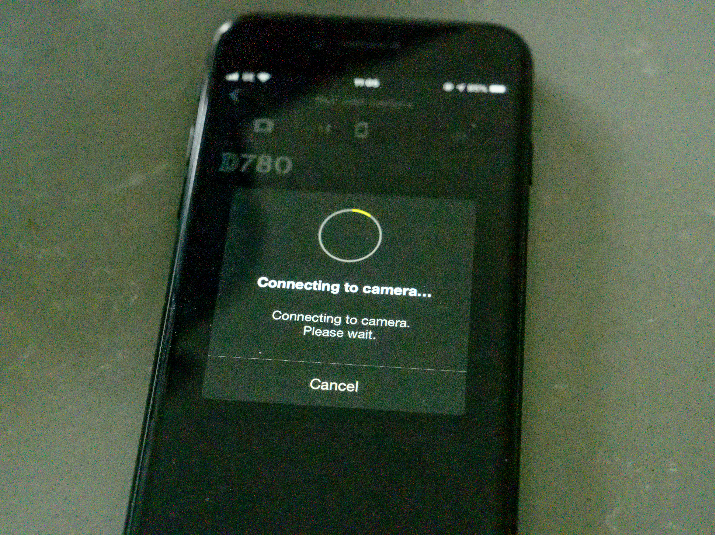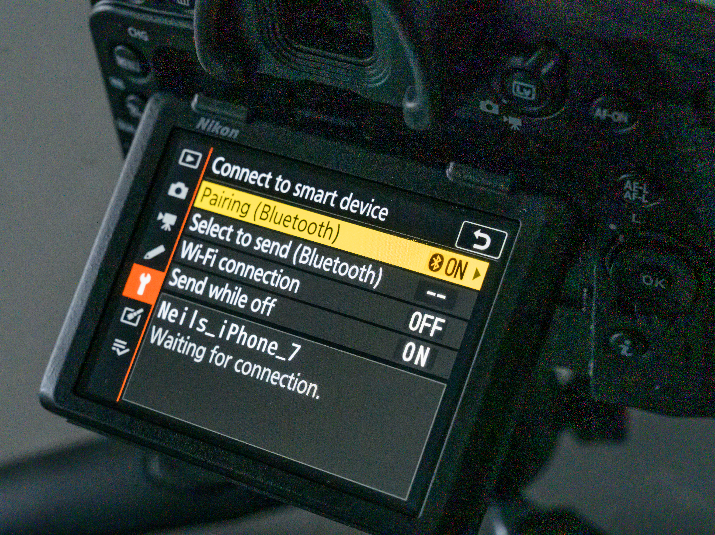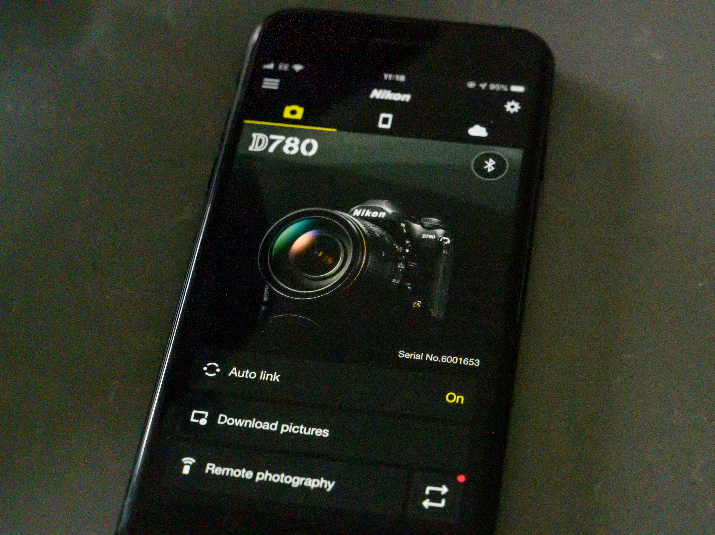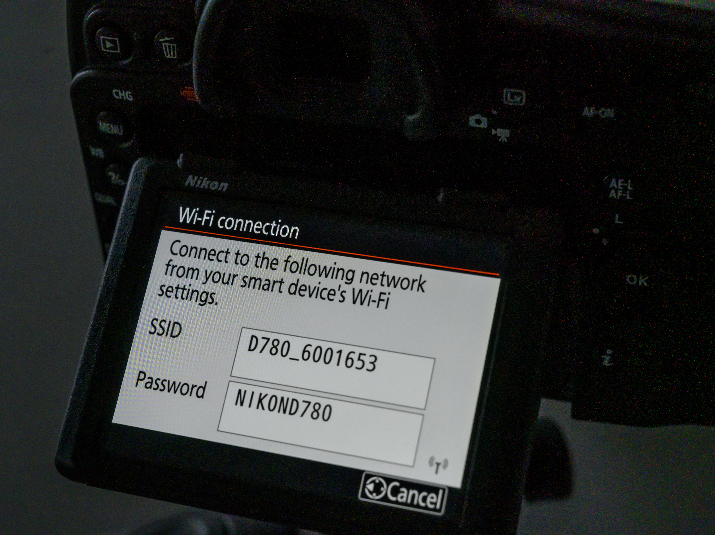Complete Guide to using SnapBridge
This is a quick, but comprehensive ‘how to’ guide for using Nikon Snapbridge with your smart device. It is for version 2.6.2 of Snapbridge and note that the setup procedure is slightly different between iOS and Android devices due to how these operating systems work.
Snapbridge gives you a way to transferyour images from your camera to a smart device quickly and efficiently. On supported cameras, SnapBridge can be used to turn your phone or tablet into a remote trigger for your camera, which lets you remotely control key camera functions from your smart device. Snapbridge can also help to keep your camera up-to-date by automatically telling you when a firmware update becomes available for your camera.
To get started, Once you have confirmed that your camera supports Snapbridge, download and install the SnapBridge app on your smart device. Before connecting, you should also turn on Bluetooth on your smart device. Once this is done, you are ready to pair your camera and smart device which is done via Snapbridge. You do not need to access the settings on your smart device at all, all of the pairing setup is done via the Snapbridge app. To make sure the pairing is a success, it is best to start with a fully charged battery on both the camera and smart device.